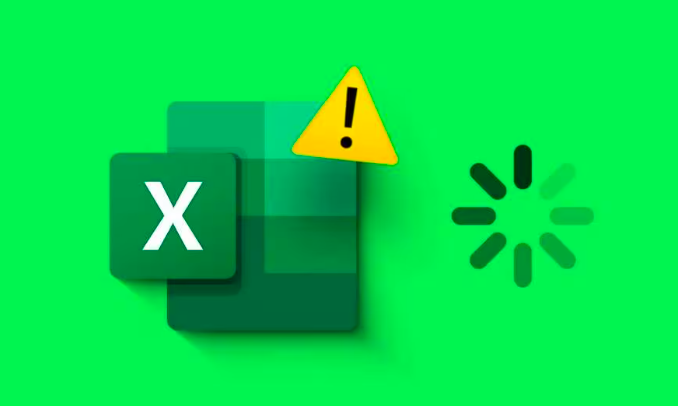While opening or working on an Excel workbook, you may experience an unexpected crash or error, resulting in the worksheet freezing, becoming unresponsive, or inaccessible. The Excel crash issue arise for numerous reasons, such as incompatible add-ins, outdated MS Excel, or conflicts with other applications.
When MS Excel freezes or crashes, you may encounter one of the following error messages –
- Excel has stopped working
- Excel is not responding
- A problem caused the program to stop working correctly. Windows will close the program and notify you if a solution is available.
Reasons Behind Excel Crashes
Many users have reported Excel crashing or freezing with error messages while opening a workbook, working on an existing file, or saving changes to a spreadsheet. Such crashes and errors indicate underlying issues with the Excel application or a specific Excel file.
Here are some reasons why Excel is crashing or unresponsive on your PC –
- Incompatible or problematic add-ins
- Running outdated MS Excel
- Improper cell formatting and styling
- Problematic MS Office installation files
- Corrupted Excel workbook or application files
- Excel file from another source (exported CSV files)
Methods to Fix Excel Crash Issues
Excel crashing, freezing, or becoming unresponsive can damage or corrupt the file you are trying to open or work on. To prevent data loss, we have compiled a list of troubleshooting tips and detailed methods that may help you resolve Excel crash issues.
Troubleshooting Tips –
Before moving on with the solutions, try implementing the following tips to resolve Excel crash issues on your PC –
- If you are trying to open a workbook on a network drive or an external drive, copy it to the system/PC’s local drive and try opening it.
- Large or complex Excel files require more memory to open and function properly. Ensure that your system has enough RAM to handle large files and programs.
- If you are running a 32-bit MS Office, try installing the 64-bit version of MS Office. Doing this should help process large files efficiently, thereby preventing Excel from crashing or freezing.
- End all tasks in Task Manager that might be using your Excel file or MS Excel.
Solutions to Resolve MS Excel Crash Issues
If using the above troubleshooting tips didn’t resolve unexpected Excel crashes, follow the solutions explained below to resolve MS Excel crash issues –
Solution 1: Restart Excel in Safe Mode
When you launch Excel in safe mode, it uses just enough resources required for its functioning. During this, it disables all third-party add-ins and other application processes. However, it keeps some essential COM add-ins enabled. Here are the steps to launch Excel in safe mode –
- Press WINDOWS + R to open RUN.
- Type excel /safe and press Enter.
While in safe mode, try and access the Excel workbook or create a new worksheet to check if the issue is resolved. If not, proceed with the next method.
Solution 2: Disable Faulty Add-ins
If you can launch MS Excel in safe mode without facing any crashes, freezing, or error messages, the reasons behind crashes could be conflicting or faulty add-ins. You will need to disable them while in safe mode. Follow the process below to disable add-ins in Excel –
- Launch MS Excel in safe mode, and click on File in the Menu Bar.
- Click Options in the left pane.
- Click on Add-ins in the Excel Options.
- Expand the drop-down menu against Manage and click on COM Add-ins.
- Click on Go.
- You will see the COM Add-ins window.
- Uncheck all the selected COM Add-ins and click OK.
Following these steps will disable the COM Add-ins. Relaunch MS Excel or any workbook normally.
If there are no crashes, freezing instances, or error messages, start enabling the disabled add-ins one by one. This will help you circle out the problematic add-in/s. When found, disable or remove them immediately.
Solution 3: Update MS Excel
Running outdated MS Excel may develop glitches or issues with the application that could result in errors and an unstable application. Therefore, you are advised to keep your applications updated. Here’s how you can check for the latest MS Excel updates and install them –
- Launch MS Excel and click on File in the Menu Bar.
- Click on Account.
- You will see the Update Options. Click on it to expand.
- Click on Update Now.
Solution 4: Repair MS Office
Damaged or corrupt program files can also generate various errors and issues while working with Excel, which could cause random errors, application crashes, or stability issues. To resolve Excel crashes, you can repair the Microsoft Office program. To do this –
- Press Windows + I to open Settings. Click on Apps.
- Click on Apps & Features and scroll down to locate Microsoft Office.
- Select Microsoft Office and click on Modify.
- When prompted, click Yes.
- Select the Repair option and click on Continue.
- Wait for the repair process to complete.
Solution 5: Repair the problematic Excel file
Excel file corruption is one of the major reasons behind unwanted excel crashes or freezes. To fix a corrupted excel file, try using the Open and Repair utility in MS Excel to fix the corruption issues with your workbook. Here are the steps to repair a corrupted Excel file using this utility –
- Launch MS Excel (if it is opening).
- Click on File.
- Click on Open > Browse.
- Select the problematic Excel file.
- Click on the arrow next to the Open button.
- Click on Open and Repair.
- On the dialog box that appears, select the Repair option.
- Once the file is repaired, click Close.
The Open and Repair is a powerful built-in utility that resolves minor file corruption and errors. However, if it fails to resolve crashing issues with your Excel file, you can take the help of a specially designed software – Stellar Repair for Excel. It is a powerful Excel file repair software built for repairing severely corrupted or damaged Excel files of major file formats, including .xls, .xlsx, .xltm, .xltx, and .xlsm.
This software helps you recover all the data from a corrupted Excel file and saves it in a new Excel file. Thanks to its simplified UI, users don’t need any technical expertise to operate and repair a corrupt Excel file. Additionally, users can use this software to repair multiple Excel files in a batch with complete precision and integrity.
Conclusion
There are several reasons, as discussed above, that could make Excel crash, freeze, or become unresponsive unexpectedly. Out of all the reasons, file corruption is a major issue resulting in errors in Excel. The methods discussed above can help you resolve issues with a problematic Excel file. However, the best way to quickly eliminate any signs of corruption and errors is to use Stellar Repair for Excel, a professional Excel repair software that can repair corrupt Excel files in a few easy steps.